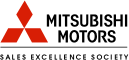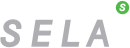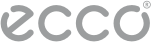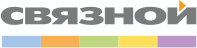1С-Обработка
- Скачайте архив с обработкой.
Если Вы используете 1С: Управление торговлей, то скачайте данную инструкцию. - Откройте архив с помощью программы WinRAR (или другой подобной) – рисунок 1.
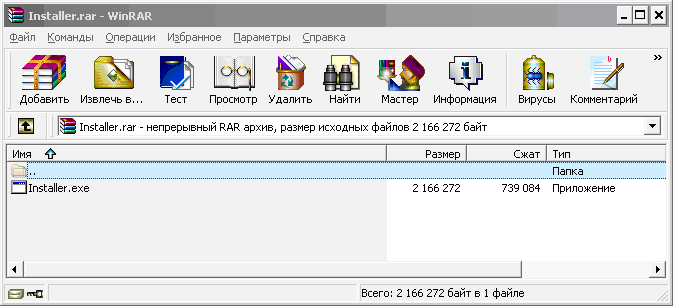
Рисунок 1. Открытие архива с установщиком.
- Запустите файл Installer.exe двойным щелчком мыши (рисунок 1).
- Запустится программа инсталлятор (рисунок 2).
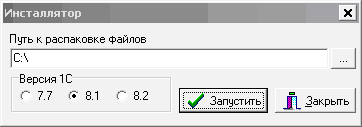
Рисунок 2. Программа инсталлятор.
- Нажмите на кнопку «…» и выберите папку, где будет хранится приложение «СМС-1С». Это может быть любая папка, не обязательно сохранять в каталог с 1С.Выберите используемую версию 1С.
- Нажмите кнопку «Запустить» для установки модуля. Программа «1С» в момент установки должна быть закрыта.
- В случае успешной установки откроется окно, показанное на рисунке 3.
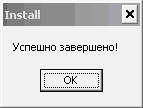
Рисунок 3. Успешное завершение установки.
- Войдите в программу 1С (рисунок 4).
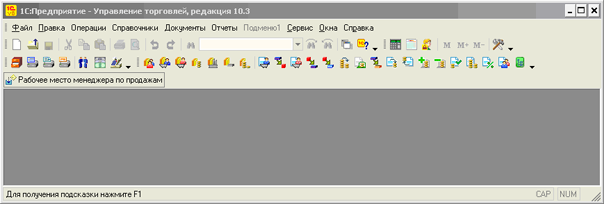
Рисунок 4. Рабочая область программы 1С.
- Выберите раздел меню «Файл» -> «Открыть…». Откроется окно, показанное на рис. 5.
Выберите папку, в которую производилась установка (шаг 5), выберите файл SMSSend, нажмите кнопку «Открыть».

Рисунок 5. Открытие модуля «СМС-1С».
- Откроется форма модуля «СМС-1С» (рисунок 6)

Рисунок 6. Форма модуля «СМС-1С».
- Для начала работы необходимо произвести настройку модуля. Для этого нажмите кнопку «Настройки», расположенную в нижней части модуля.
(между кнопками «Баланс» и «Закрыть») Необходимо заполнить поля и нажать кнопку «Сохранить» (рисунок 7).
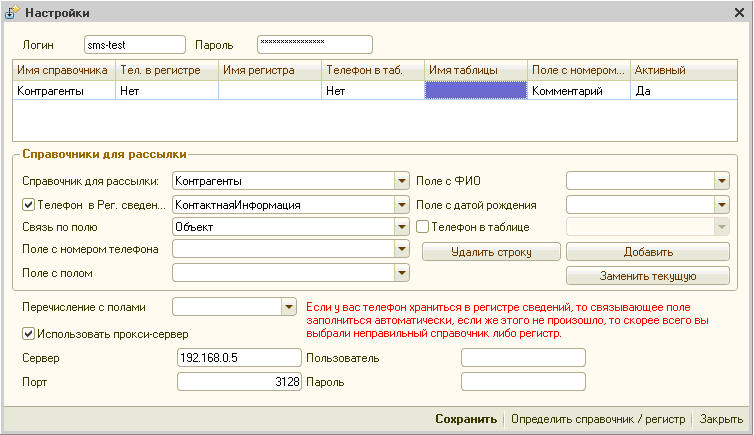
Рисунок 7. Окно настроек модуля «СМС-1С».
Что нужно ввести в поля окна «Настройки»:
- Логин: ваш логин в системе;
- Пароль: ваш пароль в системе;
- Справочник для рассылки: справочник в системе 1С, в котором хранится база клиентов для рассылки СМС; Если вы не знаете в каком справочнике у Вас хранится база с номерами клиентов, воспользуйтесь кнопкой «Определить справочник». В поле «Введите искомое поле» введите номер телефона или ФИО так, как оно записано в вашей базе, например 9059051234.
- Поле с номером телефона: поле, в котором хранится запись с номером телефона клиента. Формат номера телефона значения не имеет, наша система при отправки сама приведет номера в надлежащий вид;
- Поле с ФИО: поле, в котором хранится запись с ФИО;
- Поле с датой рождения: поле, в котором хранится запись с датой рождения;
- Поле с полом: поле, в котором хранится запись с полом;
- Перечисление с полами: в стандартной конфигурации перечисление с полами расположено в таблице «ПолФизическихЛиц».
- Использовать прокси-сервер: если в Вашей компании используются прокси-сервер (спросить у Вашего админа), необходимо поставить галочку и настроить.
Так как реализована возможность отправки из нескольких справочников, то после заполнения нужных полей можно нажать кнопку «Добавить» и добавить справочник в рассылку. Быстро изменять активность рассылки из справочника можно щелкая по колонке «Активный».
Как было сказано выше можно автоматически определить в каком обекте конфигурации храняться у вас телефоны, для этого нужно нажать на кнопку «Определить справочник / регистр» далее ввести либо всю строку для поиска (номер телефона) либо её часть. Нажав на кнопку «найти» готовьтесь подождать, ведь скорость поиска зависит от размера вашей базы данных.
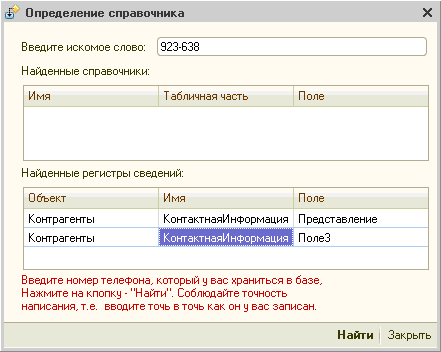
Как видно нужный нам телефон храниться в регистре сведений «Контактная информация» для справочника Контрагенты, а поле с номером телефона – либо «Поле3» либо «Представление» (В настройках можно выбрать и то и то, но предпочтительно выбрать «Поле3»).
- Чтобы проверить, что настройки введены правильно, нажмите кнопку «Баланс». Если вы сделали все верно, в нижнем левом углу появится
надпись «Ваш баланс = хх», иначе отобразится ошибка (рисунок 8).
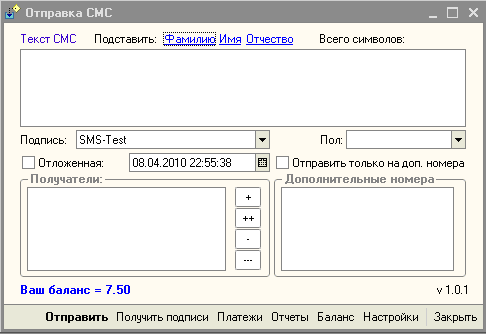
Рисунок 8. Получение баланса.
- Если на шаге 12 вы получили значение Вашего баланса, то следующим шагом необходимо получить «доступные подписи». Нажмите кнопку
«Получить подписи».
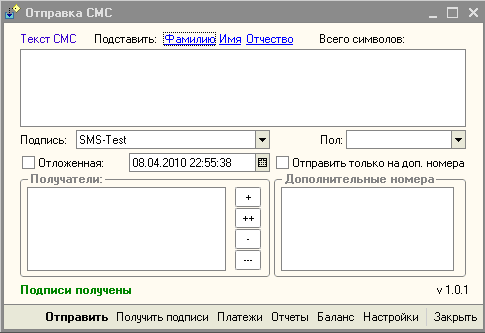
Рисунок 9. Получение подписей.
- Теперь можно попробовать отправить СМС на любой номер, не из справочника 1С, например, Вы можете отправить СМС на свой номер. Для
этого в поле «Текст СМС» введите Ваш текст, Выберите подпись, обязательно поставьте галочку «Отправить только на доп. номера»,
введите номер (можно ввести несколько через клавишу «Enter», формат любой) и нажмите кнопку «Отправить».
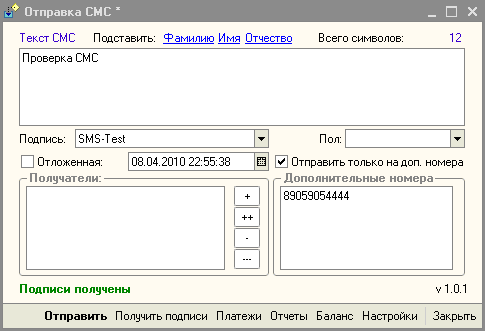
Рисунок 10. Подготовка отправки СМС.
- Если вы все верно заполнили на шаге 14, откроется окно подтверждения отправки (рисунок 11). В окне показано, сколько всего
получателей СМС и какая стоимость рассылки. Если все верно, нажмите «Да», иначе нажмите «Нет». Обратите внимание, что после нажатия
кнопки «Да», остановить рассылку будет практически невозможно, тщательно проверяйте введенную информацию.

Рисунок 11. Подтверждение отправки СМС.
- Чтобы отправить СМС конкретным пользователям из справочника 1С, нажмите кнопку «+» (два плюсика «++» означают выбор целой группы).
Откроется окно справочника, кликами мышки добавьте нужных абонентов для рассылки (рисунок 12 и 13). Галочку с пункта «Отправить
только на доп. номера» нужно убрать!
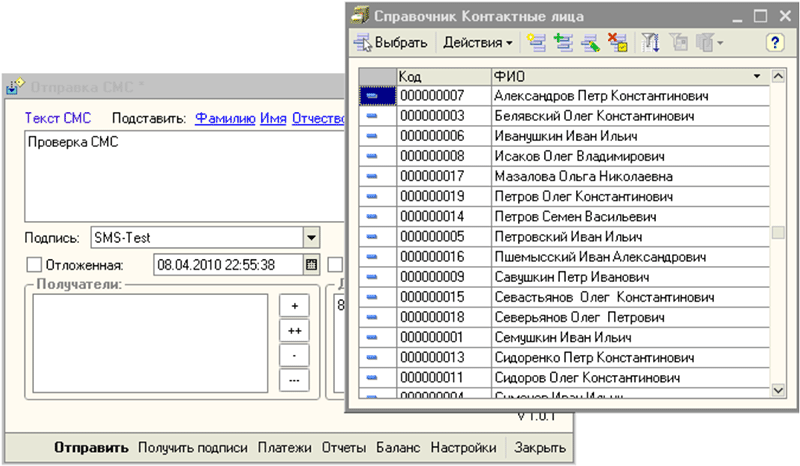
Рисунок 12. Отправка СМС конкретным пользователям.
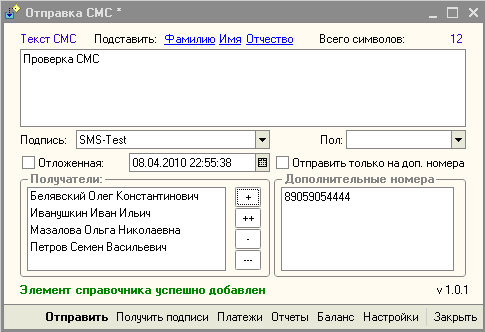
Рисунок 13. Отправка СМС конкретным пользователям.
- Можете задать фильтры: Фамилию Имя Отчество, указать пол, сделать СМС отложенной на определенную дату/время (время Ваше местное).

Рисунок 14. Применение фильтров.
- Функционал кнопок «Платежи» и «Отчеты» не описан в данной инструкции, но разобраться вы сможете самостоятельно. Интерфейс интуитивно понятен.